- Icecream Screen Recorder is an easy-to-use free screen recording software that enables you to record any area of your screen or save it as a screenshot. Record apps and games, video tutorials, webinars, live streams, Skype calls and much more. You can record screen along with audio and webcam. Screen recorder is available on Windows, Mac.
- ScreenRec is a free screen recorder with no watermark that lets you to capture your desktop in one click and share instantly. Get started in 60 seconds. Record computer audio. Record your voice. Record your webcam. No watermarks or time limits. Lightweight screen recorder (no lag) Cloud Recording technology. Get ScreenRec For Windows.
Best Free Video Compressor For Windows & Mac. Best Free Video Quality Enhancer (Online & Software) 3. XSplit Gamecaster. Gamecaster, which was developed by XSplit, is a screen recorder software that you can use. With Gamecaster you will be able to record or stream with just a few clicks.
The best thing about screen recording tools is that there are so many ways to use them. From creating YouTube videos, tutorials, product demos for your prospects, courses for your students or employees, and you can even rely on some to support your articles with GIFs.
With most screen recording apps you can record everything you do on screen (or on a section of your screen). Some tools also allow you to edit the recording, turn it into a full-fledged presentation or course, and even stream it. On top of this, you’ll want to consider the complexity of the app, available assets libraries, collaboration options, and integrations with tools you’re already using.
We’ve tested 12 of the best screen recording apps for Mac, Chrome, and Windows to help you decide which one is best suited for your needs. But first, let’s have a look at the general points to keep in mind.
Tips for choosing a screen recording app
When making your initial list of best screen recording software, go through these steps:
- Decide which features you need. Divide these into must-have and nice-to-have features.
- Opt for multi-platform tools if you have a large team or just need the tool to be available anywhere. Once you’re on a tight budget, also pay attention to how many users you can add to one plan.
- Give the trial version a test before making the purchase. Note that some tools won’t allow you to test all features for free so reach out to their customer support team to see if they can offer a demo.
- Don’t worry too much about sound editing options. You can use Krisp noise cancelling app to remove background noise and echoes on your recordings. Along with its HD voice feature, it will ensure your recordings sound just like studio ones,— without requiring post-production sound quality editing. You can also use Krisp to cancel chattering during live events and meetings on Zoom, Google Meet, and more.
Best screen recording apps for Mac
1. Camtasia
Camtasia is your first go-to screen recording editor tool. With Camtasia, you can record virtually anything on your computer screen whether it be websites, software, video calls, or presentations.
It has a built-in editor so you won’t need to export your videos to another software for editing. For new users who are afraid of slow learning curves, Camtasia provides clear and easy-to-understand tutorial videos that take you through everything you need to get started.
Platforms: Windows, Mac, iOS
Pricing: $249.99 one-time fee.
Why you need it:
- Camtasia comes with advanced screen recording and presenting features, even allowing you to add interactive quizzes to your videos. There’s also a built-in assets library you can use for intros, backgrounds, icons, etc.
Where it lacks:
- It’s one of the most expensive choices on this list but the price is motivated by its complexity. So while you won’t have to worry about missing features, it’s not a fit if you don’t regularly use it.
2. CloudApp
CloudApp provides end-to-end visual communication with its screen recording, GIF creating, and screenshot capturing product.
Its screen recording feature offers quick controls to enable full-screen recording, audio-only, or webcam-enabled recordings. When you finish your screen recording, a link is made available for you to instantly share in Slack, Google Suite, Asana, Trello, or anywhere else you collaborate with your co-workers.
Platforms: Windows, Mac, iOS, Chrome
Pricing: Paid plans start at $9.95/user/month.
Why you need it:
- It’s a quick solution if you need to create GIFs often. There’s also lots of handy extra features you can use (video annotations, advanced analytics, do-not-disturb mode, etc.) so you don’t need other third-party tools.
Where it lacks:
- Limited free plan that only allows 90 seconds/recording.
3. FonePaw Screen Recorder
FonePaw Screen Recorder is a powerful screencasting software for Windows and Mac computer. It has all the features that you may need in capturing a high-quality video clip of your actions on computer screen, which can be used in many cases, like gameplay, online meeting, and live stream recoding.
It allows you to simultaneously record with microphone and system sounds, add annotation to the recording, clip the recordings, export as multiple formats, etc. Task Schedule and Set record length features also make recording easier.
Platforms: Windows, Mac
Pricing:
- Trial Version: Free;
- Paid plans start at $29.95/year.
Why you need it:
- FonePaw Screen Recorder provides 3 minutes for free trial version without watermark. Moreover, all recording features and settings are easy for users, even the beginners.
Where it lacks:
- It doesn’t provide more advanced features for editing the recordings.
4. DemoCreator
Need a quick solution to record and edit demos, tutorials, presentations, and games? Wondershare’s DemoCreator was created primarily for use in a professional setting for showcasing expertise and creating how-to tutorials or demos. Hence the name.
The editing options are extensive, allowing you to add cursor sounds, create text animations, position your webcam footage anywhere within the recording, and much more. All of this comes within a modern UI you’ll sure enjoy using.
Platforms: Windows, Mac
Pricing: Starts at $32.99/year.
Why you need it:
- DemoCreator’s onboarding takes you through what each feature does so you’ll be able to use the software as soon as you enter it for the first time.
Where it lacks:
- The existing library of elements is limited but you can import your own media files.
5. Snagit
Struggling to take full-page screenshots that extend below the fold? Snagit is by far the best choice for this. Even if you need video recordings.
You can create full screenshots of landing pages, emails, websites, and more in literally seconds. There’s also quite a few editing options to turn to after, including stamps, arrows, and more tools and effects. Note that when you first open the editor you won’t see all of these in the editing bar. Go to Image on the top bar to select which features you need displayed.
Platforms: Mac, Windows
Pricing: Paid plans start at $49.99/user for a one-time fee.
Why you need it:
- There are loads of effects and tools you can use by default for any type of screenshot you need.
Where it lacks:
- It’s not exactly the easiest tool to learn as there are multiple ways of taking the same screenshot format. They recently introduced a tutorial you’ll go through when you want to take your first screenshot to help with this.
6. Adobe Captivate
Adobe Captivate is a screen recording app for Mac and Windows that was designed for e-learning. In fact, it’s more of a video/course creation tool you can use for online tutoring. Companies also use it to create compliance and soft-skills courses for their employees through interactive slides and videos.
The best part? You can create multi-module branched courses and use out-of-box assets for supporting learner interaction and quizzing. I recommend going through the free webinars and the Adobe Captivate Certification Program beforehand to make sure you’re using the tool to its full capacity.
Platforms: Mac, Windows
Pricing: Starts at $33.99/month/subscription or you can buy an unlimited license for $1,299.
Why you need it:
- Includes features you won’t find with other tools like converting PowerPoint presentations into videos and even setting up VR walkthroughs and mobile-ready courses.
Where it lacks:
- The download process is super slow compared to the other options on this list so it shouldn’t be your first choice if you need to use the tool over the next hour.
Best screen recording tools for Chrome
7. Loom
Loom is one of the few screen recording tools that allow you to pause/resume recording whenever you desire. When you finish recording your video, you can export it to Loom’s cloud storage where all users have unlimited video storage. If you’re the type that creates a lot of customer support videos, you won’t have to worry about memory space.
Loom also allows you to trim away unnecessary video segments from the beginning, middle, or end of the recording. When you’re done recording and editing there’s an incorporated slack feature that allows you to share your video links to specific groups right from your Loom dashboard.
Platforms: Windows, Mac, iOS, Android, Chrome
Pricing: Paid plans start at $8/creator/month.
Why you need it:
- Requires virtually no learning time and the screen recording feature works on all devices.
Where it lacks:
- The free version is limited to five minutes/recording so there’s not much use to Loom in a professional context.
8. Screencastify
For Screencastify you don’t need to download any software, only a lightweight Google chrome extension, that you can domicile on your browser.
If you’re looking for something with an easy learning curve and a clean interface then you’re in luck because you can set everything up in one to two minutes.
Screencastify does all of the basics: it records your screen and allows you to record yourself via the webcam while at it. Kind of like Loom.
Platforms: Chrome
Pricing: Paid plans start at $49/month.
Why you need it:
- Very simple to use even when compared to other screen recording apps..
Where it lacks:
- The pricing gets quite complicated. On one hand, the free version can be used only for up to five minutes of recording time. Also, the tool’s pricing is divided into three categories (Record, Edit, Submit) and you need to purchase these independently.
9. Droplr
Droplr works similarly to the other Chrome extensions in our list of best screen recording apps. The interface is also similar but the very first feature that stands out is the option to capture the entire page. Similar to Snagit.
There’s also basic image editing options so you can add text, highlights, emojis, and more.
Platforms: Chrome, Mac, Windows, Chromebook, Edge, iOS
Pricing: Paid plans start at $7/month/user.
Why you need it:
- Easy to use even without prior training.
Where it lacks:
- This screen recording extension has one of the shortest free trials, standing at just seven days.
Best screen recording software for Windows
10. EaseUS RecExperts
EaseUS RecExperts is a multi-purpose screen recording software that records anything happening on your Windows PC with ease. It can record your screen, audio, webcam, and gameplay.
You can use it to build tutorials, lectures, product demonstrations and guides, thanks to its real-time annotation feature. Additionally, it is also a good choice for recording Zoom meetings, presentations, live stream and many more.
It also supports scheduled recording. Simply set the start time, duration, and other recording parameters, then let EaseUS RecExperts do the rest.
Platforms: Windows, Mac
Pricing: You can opt for monthly plans which start at $19.95 or a one-time license at $69.95.
Why you need it:
- The tool’s a good choice for beginners who aren’t looking for complicated dashboards and editing tools.
Where it lacks:
- The editing features are limited as you’ll have to purchase a separate product to edit them with advanced options.
11. Apowersoft Unlimited
In addition to recording your PC screen, Apowersoft Unlimited can also capture videos of your mobile screen, that’s of course if you buy the unlimited package.
Both phone screen recorder apps (Android and iOs) provide settings such as, resolution control, camera configuration, frame rate selection, and bit-rate throttling. These settings aren’t found in other apps that record phone screens.
Platforms: Windows, Mac, Android, iOS
Pricing: Starting at $59.95/year.
Why you need it:
- The package comes with a subscription to all the 17 Apowersoft apps and they can all be launched from a single dashboard.
Where it lacks:
- Its built-in editor isn’t the best, but you’ll definitely be able to tweak things like brightness, contrast, and saturation.
12. Movavi Screen Recorder Studio
Movavi Screen Recorder Studio is another screen recording app with a pretty intuitive interface that’s easy for new users to figure out. And it does all the things that most screen recording apps do.
However, one thing that sets it apart from the competition is that it supports scheduled captures.
With this tool, you can record video calls, webinars or live streams even if you’re away from your computer and by clicking the clock icon you can set the duration you want the app to record for, this tells the program to automatically stop recording after a specified amount of time.
Platforms: Windows, Mac
Pricing: Starting at $49.95/year.
Why you need it:
- Simple to use.
Where it lacks:
- The Movavi Screen Recorder tool doesn’t offer video editing options independently. For this, you’ll have to purchase their Video Editor software.
13. OBS Studio
Have a favorite streamer? They’re probably using OBS Studio. This is the best free screen recorder that even facilitates live streaming — directly from the desktop app.
The screen recording software comes with transitions and scene actions you can use on your recordings. OBS Studio has thousands of users worldwide who regularly contribute to adding new resources to the community. You can also use their API to create your own functionalities or integrations.
Platforms: Windows, Mac, Linux
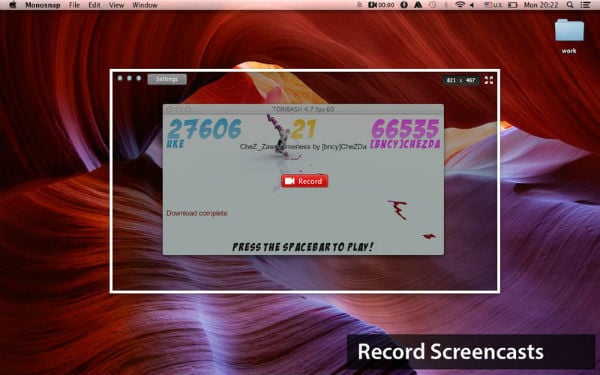
Pricing: Free.
Pros:
- Despite the fact there’s no cost involved, the tool’s features are advanced, allowing for multiple scene recording and high-performance audio mixing.
Where it lacks:
- The outdated UI makes it difficult for new users to get used to the tool.
Tip: Check out how to remove background noise in OBS.
Wrapping up
Ever used any of these apps before? Now it’s your turn, please share your best screen recording software choice and experiences with these tools (whether good or bad).
Also are there any really fantastic screen recorder apps you think I left out? If yes, please hit the comments section.
Bonus: Would you like to know how to have more productive conference calls? Read more in our conference call etiquette guide.
Please enable JavaScript to view the comments powered by Disqus.
There are many particular purposes to record screen on a computer or mobile phone, like make a video tutorial for an online course; record gameplay for sharing on Twitch; record streaming movies for offline playback, etc.
No matter why you want to record screen activities, you will need the screen recorder.
You do not need to rack your brains to find the best screen recorder, and there are hidden screen recorders on your computer and mobile phone.
That's what we shall uncover in this post, top 5 secret screen recorder on PC, Mac, iPhone, and Android.
Continue reading and know what and how to use the hidden screen recording software.
1. Secret Screen Recorder for PC/Mac – Screen Recorder
Screen Recorder is not the built-in screen recorder on Windows or Mac computer, but it is the real hidden screen recorder on a desktop computer. It can hide the whole recording process in the toolbars without checking. Moreover, its timer recording feature can start a screen recording task automatically even if you are not sitting in front of the computer.
- • Record any activities on PC and Mac in the background.
- • Timer recording tasks can start a screen recording automatically without any person knowing.
- • Real-time editing while recording like draw a shape, add text, take screenshots, etc.
- • Various recording modes to keep or exclude window recording.
- • Record screen with audio or sound from microphone and computer system.
- • Compatible with Windows 10/8/7 and macOS Monterey and before.
The steps of recording the computer screen are pretty easy.
Select Video Recorder
Free download this software from the above download link, and run it immediately after the successful installation.
Initiate the window, select Video Recorder.
Make recording settings
Here, you should make the recording settings for audio, screen region, output, hotkeys, and more.
Click Full or Custom to choose the customized recording region or full-screen.
Toggle on System Sound or/and Microphone to record both or either audio.
Choose Preferences from the menu settings (three-dot) in the toolbar to adjust the output format, hotkeys, and others for screen recording.
Record and edit screen recording
While all the settings are well, click REC button to start recording. You are allowed to pause the recording in the floating bar.
From the floating bar, it lets you edit the recording in real-time, like add the caption, draw a shape, take a screenshot, etc.
Preview and save screen recording
The stop button will discontinue reading and you will go to preview the recording file. Click Save to export the video recording on your computer locally.
Besides, you can use the clip feature to cut down the file before exporting.
2. Secret Screen Recorder for Windows 10 - Xbox Game Bar
Xbox Game Bar, originally is the Xbox app Game DVR feature on Windows 10 computer, which can help you record your game activities. Here, it works as the secret screen recorder on Windows computer to capture not only the gameplay, but also the whole actions on your desktop computer. The whole recording can be done easily via hotkeys without any complicated controls. Moreover, you can make simple settings about recording quality, hotkeys, frame rate, etc.
The steps of recording screen on Windows 10 computer via Xbox Game Bar are below.
Enable Xbox Game Bar recording settings on Windows 10
Go to Settings on computer, click the Gaming icon, then click the Game bar tab on the left side, and turn on Record game clips, screenshots, and broadcast using Game bar.
Make screen recording settings
Under Keyboard shortcuts, you are allowed to adjust the parameters for the recording hotkey for taking screenshots, recording, opening Game Bar, starting/stopping recording, etc.
If you want to record screen secretly in the background, just switch to the Capture tab on the left side, then toggle on Record in the background while I'm playing a game.
Record Windows screen via Game Bar
Press Windows + G to open Xbox Game Bar and then click the red record button. A timer will display at the top-right corner while it's recording.
Click the stop button to finish the recording, and the recording file will be saved in your user account's VideosCaptures folder.
Note: This way is only available on Windows 10 users, and the time length of game recording is up to 4 hours and 30 minutes for recording in the background.
For finding more game recorders, you can jump in here.
3. Secret Screen Recorder for Mac – QuickTime
QuickTime is to the official media player what Windows Media Player to Windows computer. Here, QuickTime can work as the hidden screen recorder. It can capture the screen and audio on Mac with the quick controls. Not only recording the Mac desktop screen, but it can also let you record the built-in or external camera to create a movie recording.
Now, let's check how to use the secret screen recorder on Mac.

Run QuickTime on Mac.
Choose File and click New Movie Recording, New Screen Recording or New Audio Recording.
Best Screen Recorder Free Download
You can click Options pop-up menu to adjust the recording settings for Camera, Microphone, and Quality.
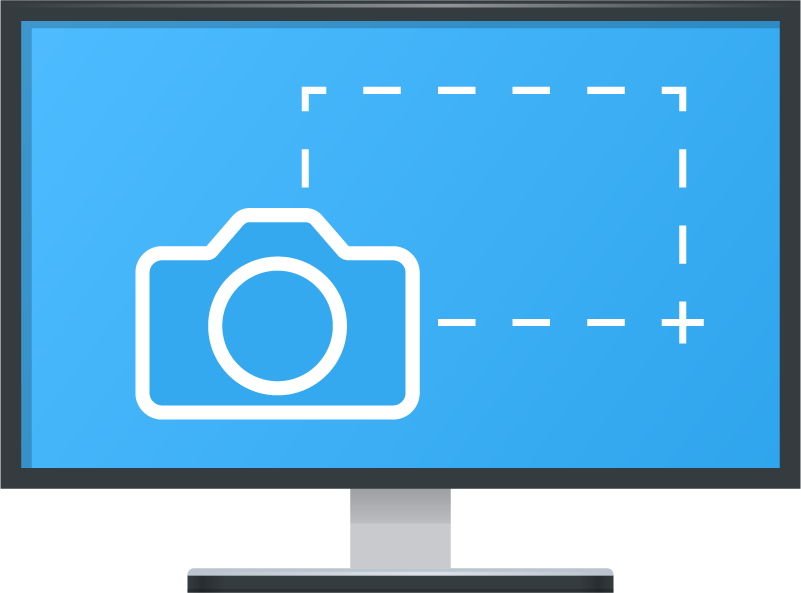
Click the Record button to start recording Mac screen. Click the stop button to stop recording.
Choose File and select Save to save and export the recording.
After that, you can use the QuickTime Player to play the recording file directly.
4. Secret Screen Recorder for iPhone/iPad – iOS Screen Recording
In iOS 11 or later, and iPadOS, Apple has added the secret screen recorder into iPhone and iPad. Screen Recording is the hidden screen recorder on iOS device, which can record the whole actions on your iPhone. Everything on your screen, including the notifications, will be recorded. While you enable the microphone option, it will record your voice in the screen recording.
Now, let's check how the hidden screen recorder works on your iPhone or iPad.
Add Screen Recording into Control Centre
Go to Settings app on iPhone, hit Control Center to select Customize Controls, then tap the plus icon next to Screen Recording.
Find Screen Recording
Swipe up from the bottom edge of any screen. Press deeply on the gray record icon and tap Microphone optionally to enable audio recording from microphone.
Note: On iPhone X or later or iPad with iOS 12 or later, or iPadOS, swipe down from the upper-right corner of the screen.
Start recording iPhone screen
Tap Start Recording, and it will start recording after a three-second countdown.
To stop the recording, you just need to tap the record button again from Control Center.
The recording file will go to the Photos app automatically.
iOS Screen Recording is not working on iPhone or iPad? Here are the solutions.
5. Secret Screen Recorder for Android – Screen Recorder
Most Android phones has built-in screen recorder features. Take Samsung Galaxy S9 as an example. Its screen recorder is embedded in the toolbar. Support recording audio from phone and microphone, it can output the video recording high up to 1080p. Besides, the hidden recording will show at the top while recording, so that you can access it quickly. The recording file will be saved into the Gallery folder on your phone.
Swipe down from the quick settings menu.
Tap and hold Screen Recorder and a pop-up screen ask what settings you want to make for sound, video quality, and selfie video size settings.
As for sounds, you can choose record No sound, Media sounds, and Media sounds and mic. Tick the box you need, and click Start recording.
As for video quality, you can choose 480p, 720p, and 1080p.
When it comes to selfie video size, you can adjust the slider to decide it.
While all the settings are made well, just return to the toolbar, and tap Screen Recorder and hit Start recording, then wait for the three-second countdown. While recording, you will see the record icon flickers at the top of your screen.
Again, tap Screen Recorder from the toolbar to stop screen recording. Then it will save the video recording in the Gallery app. Tap Pictures tab at the bottom and you can open the recording file.
FAQs of Secret Screen Recorder
Where is the recording file saved on Mac?
The default location will be under ~/Documents/Autosave Information. However, you can change the recording file location by changing it manually when you save the QuickTime video recording.
Can you screen record someone else's phone call on iPhone?
iOS Screen Recording does not allow you to record phone call. While recording screen, it will stop once you pick up an incoming call.
How do I record a video without being noticed?
All the recorders listed on this page will record a video without notifying others. You can record all the actions on your computer without being noticed.
Conclusion
There are hidden screen recorders on your device, and some of them may be ignored by many of you. This page uncovers the top 4 secret screen recorders and lists the best hidden screen recording software on PC and Mac.
What is your secret screen recorder?
What is the best one you have used?
Best Screen Recorder Mac Free
Let me know by leaving your comments below.
What do you think of this post?
Excellent
Best Screen Recorder For Gaming Free
Rating: 4.9 / 5 (90 Votes)