LockDown Browser is a custom web browser that locks down the testing environment within Canvas quizzes by preventing students from toggling to other applications on their computer while taking the test. This is sufficient for a proctored settings.
- Respondus Lockdown Browser Download For Canvas Free
- Respondus Lockdown Browser Download For Canvas Software
- Respondus Lockdown Browser Download For Canvas
LockDown Browser® and Respondus Monitor. Log into Canvas with a regular browser, select the. You will be prompted to download and install the browser. Respondus LockDown Browser & Monitor. Respondus LockDown Browser ® is a custom browser that locks down the testing environment within Canvas. When students use Respondus LockDown Browser (LDB) they are unable to print, copy, go to another URL, or access other applications. When an assessment is started, students are locked out of these.
Respondus Lockdown Browser for Online Exams. Respondus LockDown Browser is a custom web browser that is used to access quizzes in Canvas. When the LockDown Browser is enabled, students are prevented from opening additional tabs, accessing other applications on their computer, and taking specific actions while on the quiz (e.g. Taking screenshots, copying, printing). LockDown Browser integrates seamlessly with Blackboard, Brightspace, Canvas, Moodle, Sakai and Schoology. Over 1,500 institutions use LockDown Browser with their LMS, making it one of the leading third-party tools for learning systems.
Repondus Monitor, is an feature option you can enable in LockDown Browser to add extra quiz security through remote video proctoring of students while they take the test in the LockDown Browser.
LockDown Browser and Monitor WorkFlow and Overview
- Teacher enables the LockDown Browser tool in the Canvas course
- Teacher creates a Quiz in Canvas
- Teacher goes back to configure LockDown Browser to point to existing Quiz and 'Lock it to be only be viewable within the Lockdown Browser'
- Teacher clicks the option to enble Respondus Monitor if desired
- Students download and install LockDown Browser on their computer using the USF Specific Download link provided in the student instructions below and on the Canvas Quiz page itself.
- When students are ready to take the quiz, they open up the LockDown Browser application on their computer, which directs them to login to Canvas and take the quiz within the Lockdown Browser. If the Respondus Monitor is enabled, it will first take them through steps to test their webcam and secure their test environment.
LockDown Browser Teacher Setup Instructions (LockDown Browser Only)
- Setting Up LockDown Browser in Your Canvas Course and Applying it to a Canvas Quiz (google doc)
This guide contains explicit teacher setup directions as well as step-by-step directions you can cut and paste and give to students. This document also contains the USF Specific LockDown Browser Download link:
https://www.respondus.com/lockdown/download.php?id=953641626 - Learn How to Prepare an Exam (Respondus Video)
Extending LockDown Browser with Respondus Monitor For Remote Video Proctoring
In addition to the Resources Below, the vendor, Respondus is offering live How to setup and use Respondus Monitor webinars
- Preparing an Exam for Use with LockDown Browser & Respondus Monitor (video)
This short video will show you how to configure the Respondus Monitor and show you what it looks like from student perspective taking the exam. Give these documents to students to help them prepare for your exam:
Instructions to Give to Students
Ensuring A Smooth Test-Taking Experience With Respondus Monitor+Lockdown Browser (PDF)
Technical Issues and Troubleshooting (students)

Here is a comprehensive FAQ list of issues that may arise while using LockDown Browser/Monitor below
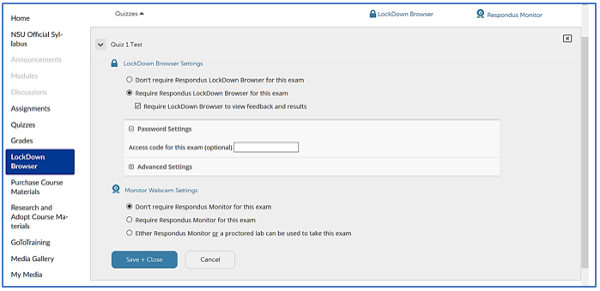
Respondus Lockdown Browser Download For Canvas Free
Here is a list of some common issues specifically with Monitor:
More Resources
FAQ
Respondus Lockdown Browser Download For Canvas Software
To troubleshoot, visit our FAQ page.