- Free Video Screen Capture Mac
- Screen Recorder Free For Mac
- Free Screenshot Software Mac
- Free Video Screen Capture Software Mac
- Screen Capture Software Mac Free
TechSmith Capture (Formerly Jing) Whether for work, home, or play, TechSmith Capture provides a simple, free way to create basic screenshots and screen recordings and share them with others. With the imminent discontinuation of Adobe’s support for and development of Adobe Flash, Jing’s use of the.SWF Flash video format will no longer be.
Most of us become the netizens of internet. Now network is the major channel to know what happened or will happen around us especially during the coronavirus quarantined period. After watching thousands of videos on the web, you may want to upload self-made videos. And as a beginner, screen recording is the simplest way to make videos because you can capture anything on the computer screen to share or store, from professional game tutorials to daily chatting recording.
For the novice, it’s extremely vital to find out an easy and lightweight screen recorder. Stuck in finding a suitable one? Don’t worry anymore! We’ve picked out 6 best video capture software programs to you. Desktop software or browser extension, freeware or shareware, you can choose any option depending on your own requirement on functionality, ease-of-use and also the cost.
Part 1 – Best Paid Video Capture Software for PC/Mac
Part 2 – Best Video Capture Extension for PC/Mac
Part 3 – Best Free Screen Video Capturing Software for PC/Mac
Part 1 – Best Paid Video Capture Software for PC/Mac
1. RecMaster
Operating system: Windows 10/8/7/XP and MacOS X 10.11 or above.
You are not allowed to capture the screen along with camera turned on. Part 3 – Best Free Video Capture Software for PC/Mac 5. Operating system: Windows 8/8.1/10, mac OS 10.12 and above, Linux. OBS Studio is undoubtedly the best open source screen recorder and video capture software suited for recording and living stream. FastStone Capture – Best Screenshot Software. This is one of the best free screenshot software that you’ll ever find. You can crop to your liking, resize the capture, and edit the image. It allows you to add watermarks, sharpening the image, and annotate. Best Free Screen Capture & Video Recording Software. TinyTake is a free screen capture & video recording software for Microsoft Windows & Mac. With TinyTake, you can capture images and videos of your computer screen, add comments and share them with others in minutes. TinyTake is built by MangoApps and is available for free.
RecMaster is professional and solid video capture software, which allows you to record anything on the screen as you desire. As one of the best webcam, audio and screen recorders in 2020, RecMaster enable you to record any onscreen videos and make video tutorials simply and conveniently in favored file format.
For Windows users, RecMaster is integrated with 5 recording modes: Game Mode/Full Screen mode/Custom Are mode/Webcam mode /Audio Only. Also, it allows users to choose whether to record with audio and webcam or not. Full Screen mode is used for capturing the whole desktop while Custom Area mode is advantage in creating a fixed portion recording of your computer. If you want to complete fixed-time recordings, optionally use the Task Schedule function. Here please free download and launch this tool to know more details.
Pros:
● Concise interface and simple operation.
● Capture video and webcam simultaneously.
● Support annotation for highlighting and explanation.
● Record video alone or with audio at the same time.
● Task schedule function for automatic recording.
● Support instant social media sharing like uploading to YouTube.
Cons: ● Only support basic edits.
Price: $19.95 for one year license of 1-PC, $29.95 for lifetime license of 2-PC.
2. Bandicam
Operating system: Windows XP, Vista, 7/8/10 (Support for 32-/64-bit)
Bandicam is a screen capture and screen recording utility. As a professional screen recorder, it enables you to record anything on your screen with high quality. Bandicam consists of three recording mode: Screen Recording mode is used to capture any certain area of screen and online live streaming like recording Facebook live. Game Recording mode can record video DiretcX/ OpenGL/Vulkan games. And the Device Recording mode is manly for recording Webcam and HDMI devices.
Pros:
● Record videos with demonstrating your facial actions.
● Superior to game recording with high FPS support (up to 120).
● Support adding narration or background music to your video.
Cons:
● No built-in editor.
● No Mac version.
Price: $39 for lifetime license of 1-PC, and $59 for lifetime license of 2-PC.
Part 2 – Best Video Capture Extension for PC/Mac
3. Screencastify
Operating system: Any Mac and Windows system with Chrome browser
Screencastify is a simple video capture extension for Google Chrome rather than a stand-alone app. Advantage in browser video recording, it’s a good choice if you want to find the one that owns basic recording functions with limited budget. Screencastify supports browser tap and desktop recording inserted with webcam. At the same time, you can use the embedded camera to record self-made videos. More importantly, it has the built-in editor for cutting, cropping as well as adding text. After recording, copy sharable links and optionally download or upload the video to anywhere you want to share.
Pros:
● Record full screen and application window or a particular area of your screen.
● The built-in editor to edit your videos.
● Instant sharable links are convenient for social media sharing.
● More choices for exporting: MP4/Audio Only/Animated GIF
Cons:
● Unable to select the recording region manually.
● System sound can only be captured in Desktop mode.
Price: $49 per person per year
4. Screen Recorder
Operating system: Any Mac and Windows system with Chrome browser
Screen Recorder is another extension for Google Chrome. Compared with Screencastify, it owns simpler operations yet fewer recording choices. It provides two recording modes, one is screen recording and the other is camera recording. It enables users to capture screen recording and camera capturing separately, which means that you can’t capture your screen with your facial emotions at the same time. In the screen recording mode, you can choose among the desktop, specific application window and Chrome tab. To start recording, you just need to click the Start Recording button and the task will be automatically began.
Pros:
● Easy operation and clear interface.
● Three basic recording modes for you to capture videos.
● Auto-replay after the recording.
● No time limit for recording.
Cons:
● System sound and microphone can’t be used at the same time.
● No choices for video format, frame rate and quality.
● You are not allowed to capture the screen along with camera turned on.
Part 3 – Best Free Video Capture Software for PC/Mac
5. OBS Studio
Operating system: Windows 8/8.1/10, mac OS 10.12 and above, Linux
OBS Studio is undoubtedly the best open source screen recorder and video capture software suited for recording and living stream. The main user interface has five sections: Scenes, Sources, Audio Mixer, Scene Transitions and Controls. Each panel has the specific function. Scenes are groups of sources like live and record videos, audio, as well as videos. Sources section is for adding sources like audio input/output capture, display capture, game capture… You can mute the audio and change the volume in the mixer panel. If you want to switch between scenes, you can set transition effects. The final section is for some fundamental buttons: Start recording/streaming, Settings and Exist. With the software, you can complete any video recording.
Pros:
● Support not only video recording but also living streaming broadcasting.
● Multiple recording sources to choose: audio, game, window…
● Equipped with advanced settings like encoding.
● No watermark in the recorded video.
Cons:
● A little complicated for the beginner.
● Lack of detailed guidance and help service.
● There are some potential dangers considering it’s an open source application.
6. ScreenRec
Operating system: Mac and Windows and Linux
ScreenRec is one of the best screen recorders with audio which is totally free. ScreenRec promises to provide easy-to-make service and convenient sharing way. You can use the application to capture any area on your screen. All you need to do is drag your mouse and circle the recording area, then you can start recording. Voice capturing is available and you can even record video in HD. The outstanding feature of this software is the cloud storage. Once the recording begins, it will automatically save your recordings to your cloud accountant. In the case, you will never worry about the loss of any important videos.
Pros:
● 2GB Free and convenient cloud storage.
● Instant sharable links and support passwords for sharing to protect your privacy.
● No time limit on recording.
● Video can be recorded with microphone and system sound.
Cons:
● A little troublesome for full screen recording.
● Annotation function is only accessible for screenshots.
● No more choices for video format, frame rate and quality.
In conclusion
This best video capture software list covers both desktop software and browser plug-ins, free or paid, so you can make your own choice according to your actual need. If you still worry about some unpleasant recording results or experience like: the video quality is not satisfying and it looks blurred, the file size is so large that it’s hard to upload it online, or the software operation is too complicated and time-consuming to finish, we’d like to recommend the easiest yet feature- and setting-rich screen recorder – RecMaster to you. Wish you a pleasant screencasting experience.
You may also be interested in: Best Screen Capture Software for Screenshot and Screencast, How do You Video Capture Screen on Windows 10
Screen recorders are easy to come by now but to find a handy, free, powerful one is still a strenuous job.
What kind of screen recorder could be qualified as good? How to find a right-hand recorder effortlessly? Can I get a free yet powerful screen recorder?
Some notoriously well-known screen recorders like OBS may serve as an instant solution to these dilemmas. But there aren’t many of its kinds, and that’s the reason why this passage is written – it is going to inform viewers of more functional and free screen captures software.
Default and Free Screen Capture Software
The first category is about two screen recorders that come with Windows and Mac. The biggest advantage of them is that they require no download and installation, and of course, they are free.
• Xbox Game Bar – the default recorder of Windows 10
It’s said that Xbox Game Bar is a creation inspired by the built-in recorder of Xbox One S or X, which avails Xbox gamers to capture games, thus producing images and videos.
Microsoft now makes this function a standalone capture tool on Windows 10.
Here is an instruction for how to use Xbox Game Bar:
Step 1 – Preparations: open the target program in advance in the background.
Step 2 – Press hotkey “Win icon + G” and you can see the Game bar control’s popping up.
Step 3 – Configure for the screen video capture on the control panel or from Settings.
To set up options for video quality, FPS, or video duration, you should follow the steps listed below: Windows 10 settings > Gaming > Capture. If you want to record gameplay, the Game Mode will be more suitable.
Besides, there are options for defining what audio to record, making custom shortcuts, and deciding whether to record in the background.
Step 4 – Start recording and jump to the target program you’ve prepared in ‘step 1’. End the recording with buttons or hotkeys. When the capture is over, you can click the Windows notification to check this MP4-formatted game clip.
• QuickTime – The default recorder for Mac OS

The simplest way to capture the Mac screen, needless to say, is the macOS-bundled screen recorder – QuickTime. This very software not only plays the role of a media player but also serves as a versatile audio and video recorder. With it, you can record any specific region of your Mac screen, with sounds from your microphone. However, there is a long-held problem of QuickTime which is its failure to record system sounds.
Here is an instruction for how to use QuickTime:
Free Video Screen Capture Mac
Step 1: Open up QuickTime, on the top side toolbar, navigate to the File menu, and select “New Screen Recording”.
Step 2: Then the related screen recording interface will pop up. For macOS Mojave or Catalina users, however, a brand-new Screencast app shows up when they follow the procedures in ‘step one’.
Generally, what causes such a distinction in the same application is Mac’s upgrading plan. If your OS is macOS 10.13 or earlier, QuickTime is the same old look. But if your OS is macOS 10.14/10.15 or even higher, QuickTime will impress you with a more clean and minimalist style.
Step 3: Set up QuickTime before recording: You can set the Microphone source, Save-to path, Timer, etc.
Step 4: Start and end QuickTime screen recording. Note that the stop button is a little bit hard to find – it is located in the menu bar. You can use the hotkey to end the recording by pressing Command-Control-Esc.
Step 5: After recording, you can utilize the thumbnail to trim, save, or share.
By the way, if you want to choose QuickTime as your right-hand assistant but feel pity for its deficiency in recording system sound. We have a troubleshoot passage to solve this problem – fix QuickTime recording with no sound.
Third-Party Free Screen Capture Software
This section is about a web-launched recorder and a 3rd-party desktop recorder that run perfectly on both Windows and Mac.
• Apowersoft – website launched, available for both Windows and Mac users
Apowersoft is a convenient website screen recorder. You can totally regard it as a default recorder on your PC since it requires no download or installation. But in speak of the functions, Apowersoft is clearly way more functional than any default recorders on Windows and Mac. Rooting on a webpage, Apowersoft bears almost all the features that a common recorder possesses, the editor, annotation tool, multiple recording modes, etc.
In a conclusion, Apowersoft, as its name suggests, is quite powerful in recording features.
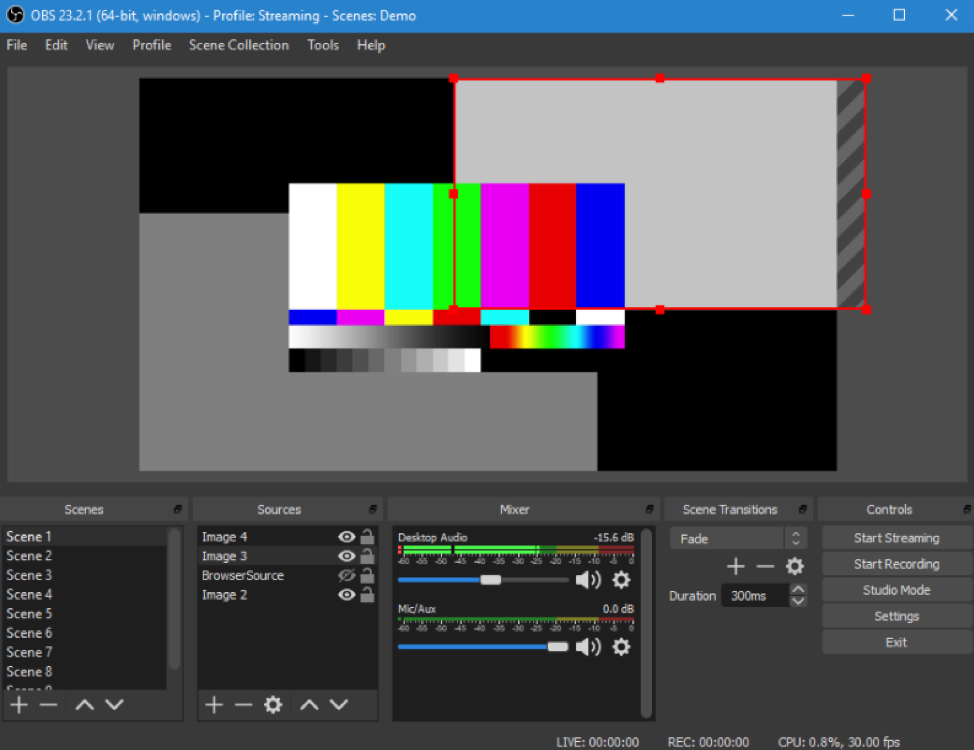
Here are the steps to use the Apowersoft recording screen:
1. First and foremost, anyone who attempts to leverage Apowersoft (website version) should download a launcher to their PC. This link is indispensable since it builds bases for subsequent operations. When the launcher is successfully downloaded, you hit Start Recording from its main interface to begin the recording.
2. After that, a control bar will pop up waiting for your further operations. What’s worth mentioning is that Apowersoft offers users four recording modes, sufficing different kinds of demands over recording.
3. If you can’t decide which mode to start with, you are suggested to use the most ordinary Full-Screen mode.
4. Don’t forget to add annotation tools to your footage during your recording.
Screen Recorder Free For Mac
5. When you feel like stopping the recording, you can press the button from the floating bar. Then there are several options for outputting your recordings – You can save your videos to your local folders or upload them onto the cloud, or to YouTube.
• RecMaster – Free, 3rd-Party Screen Capture Software
3rd-party screen recorder – RecMaster is a powerful tool that delivers more stable performance than other recorders. It can effortlessly record on-screen activities, be they browser-tab recording, website video recording, or gameplay recording.
What distinguishes this recorder from other alternatives are intuitive interfaces and easy operations. Compared with Apowersoft and the two default recorders mentioned above, RecMaster bears more features and is smack of flawless if it was me to judge it.
Let’s see how to record screen with RecMaster:
Step 1. Open RecMaster and choose Full-Screen Mode.
Free Screenshot Software Mac
Step 2. Tweak the settings. Basically, you need to select Video Formats > Video Quality > FPS (Frame Rate per Second) to activate the best performance of RecMaster.
Unlike QuickTime, RecMaster allows you to record any sounds from your PC. And if necessary, you can add a webcam to your videos to better demonstrate the content in your recording.
Step 3. Press REC and RecMaster to begin to capture your screen. To stop recording, you need to press the button again.
Free Video Screen Capture Software Mac
Step 4. Your footages will be automatically saved to the hard discs of your PC. You could also find them on the ‘Recording List’.
Screen Capture Software Mac Free
Editor’s Words
This passage gives viewers four free screen capture software, which is both reliable and powerful. Hope you can choose according to your demands.